ATTENTION: We sunsetted AskUI Studio Workflows for our new Agent Hub. Please check our Getting Started blogpost!
This guide is designed to assist you to leverage our web-based automation environment, AskUI Studio. In particular, we will be focusing on generating a printable calendar, and downloading it in PDF from a dedicated website. By the end of this tutorial, you will be equipped with the basic knowledge to utilize AskUI Studio to interact with a website and handle pop-up dialogs for printing and downloading files.
Table of Content
- Visit the Target Website
- Create a Workflow
- Automation Instructions
- Conclusion
Visit the Target Website
First things first, let's have a look at the website that we target to automate. Having a good understanding of the UI elements of the target website is a good starting point for the automation:
Create a Workflow
You will need an AskUI account from this step. Create one if you haven't done it yet.
After logging in, let's go to the AskUI Studio and create a new Workflow.
Automation Instructions
Let's start by having a look at the condition we are starting at:
1. Visit the Website
As we can see above, we start from the initial page of the Chrome Webdriver. And, intuitively enough, we will be starting our instruction by visiting the target website:
Here are the instructions used above:
- Click the address bar of the web browser. (Click + Textfield)
- Type the address of the website. (Type + https://print-a-calendar.com)
- Press the `enter` key. (Press key + enter)
- Wait for 2 seconds until the website loads. (Wait for + 2000)
2. Clear the Cookie Consent Pop-up
As the target website uses cookies, we will encounter a pop-up that asks for consent to use cookies. Let's clear this cookie pop-up by pressing the Consent button:
Here we used one additional instruction:
- Click the button with the text Consent. (Click + Button + With text + consent)
3. Click the Print button and Save the Calendar
Although the target website features a few more options to customize the calendar, we will go for the plain calenadar given by default. But feel free to experiment with the website by interacting with the link "More..." on your choice.
As in the above screenshot, the website has some ads running on the page. But thankfully, the red button `Print` is clearly visible for us to interact with. So let's click the button and save the calendar as a PDF file:
Here we used an instruction as below:
- Click the button with the text Print. (Click + Button + With text + Print)
The instruction we used here is:
- Click the button with the text save. (Click + Button + With text + save)
After clicking the save button, we can safely press enter, as the pop-up dialog shows up:
Here is the video that shows the complete automation process:
3. Conclusion
In this tutorial, we have utilized the AskUI Studio for the automation of visiting a website, clicking buttons, and finally for printing and downloading a pdf file. Next time, we will be exploring with another practical example with the AskUI Studio.
If you have any questions or issues while following the tutorial, feel free to ask questions by joining our community!


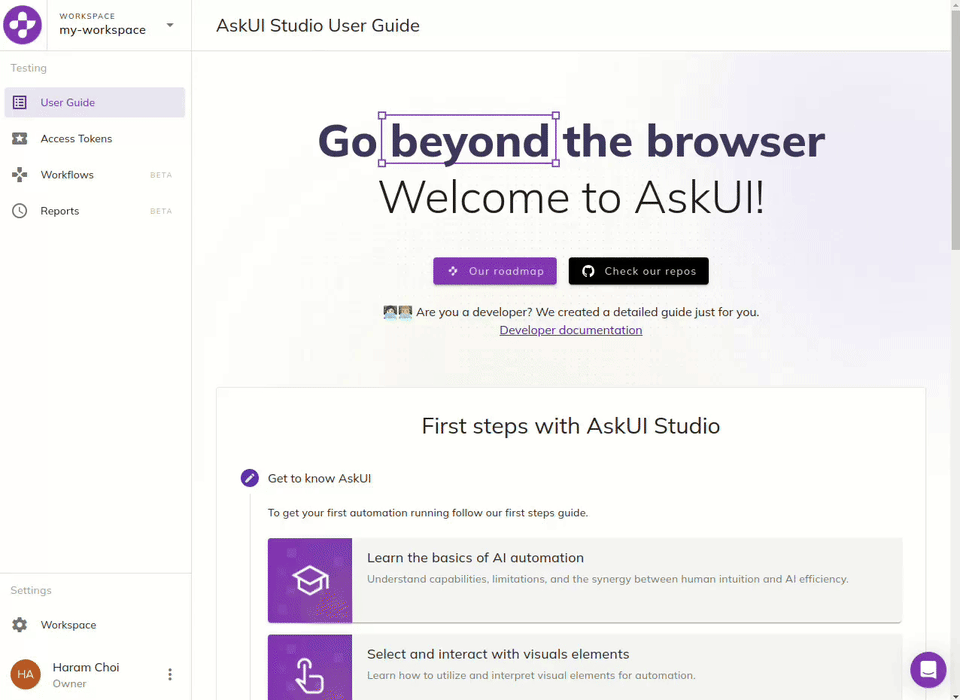
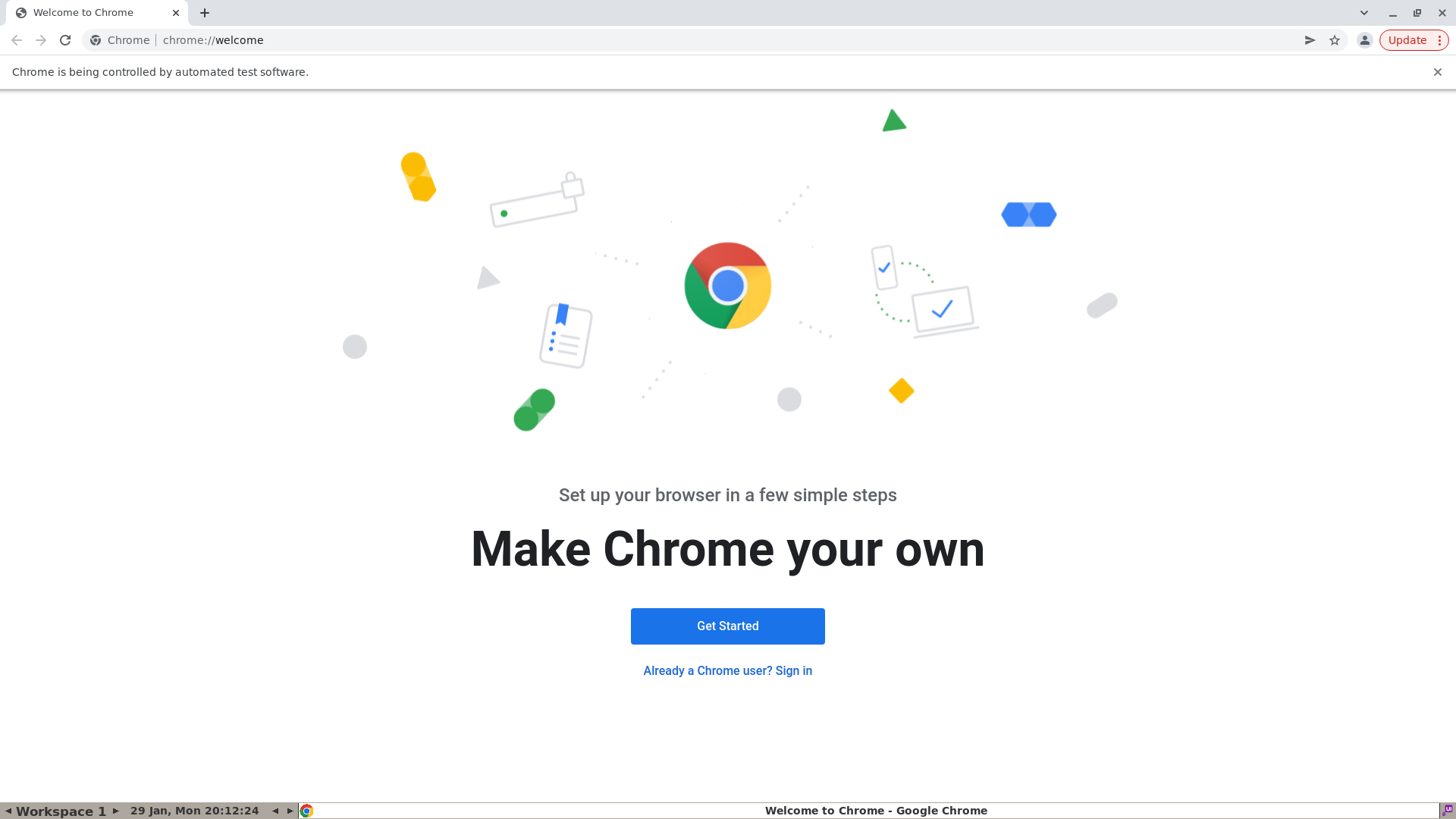
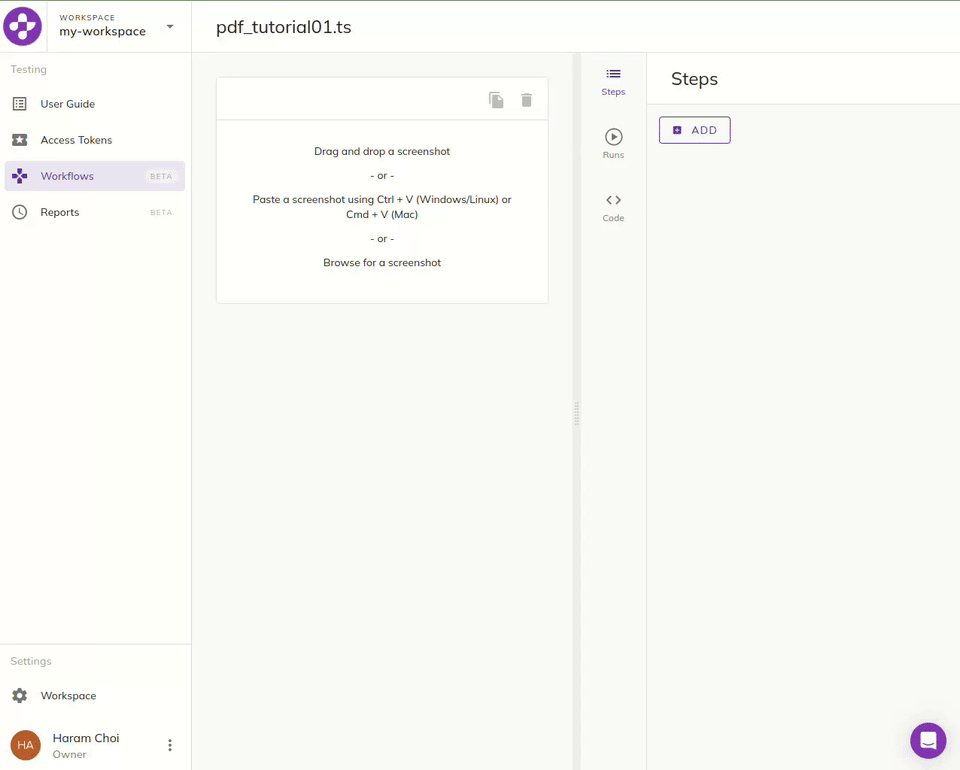
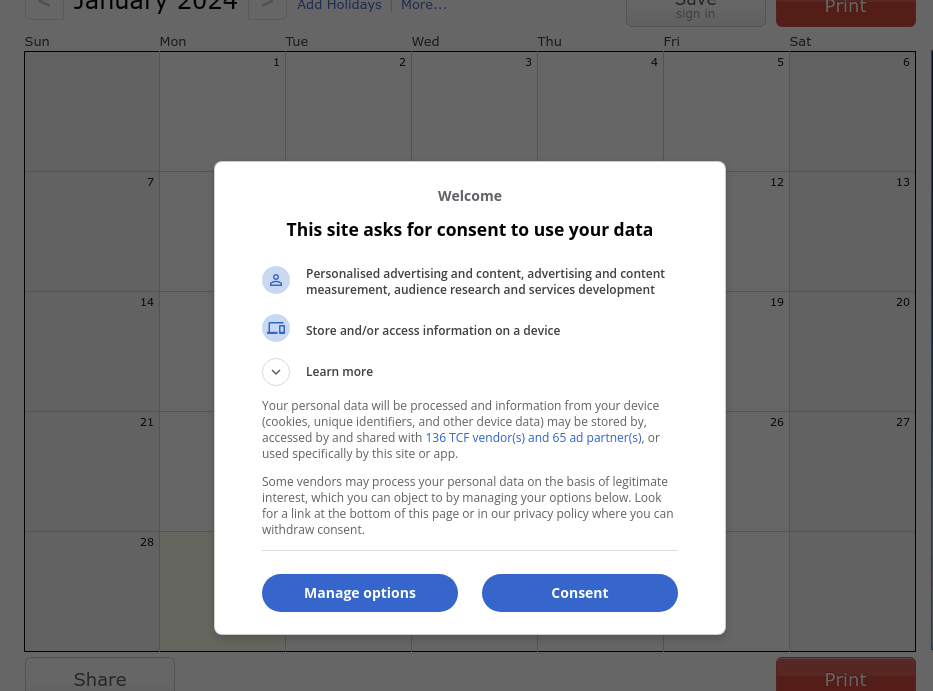
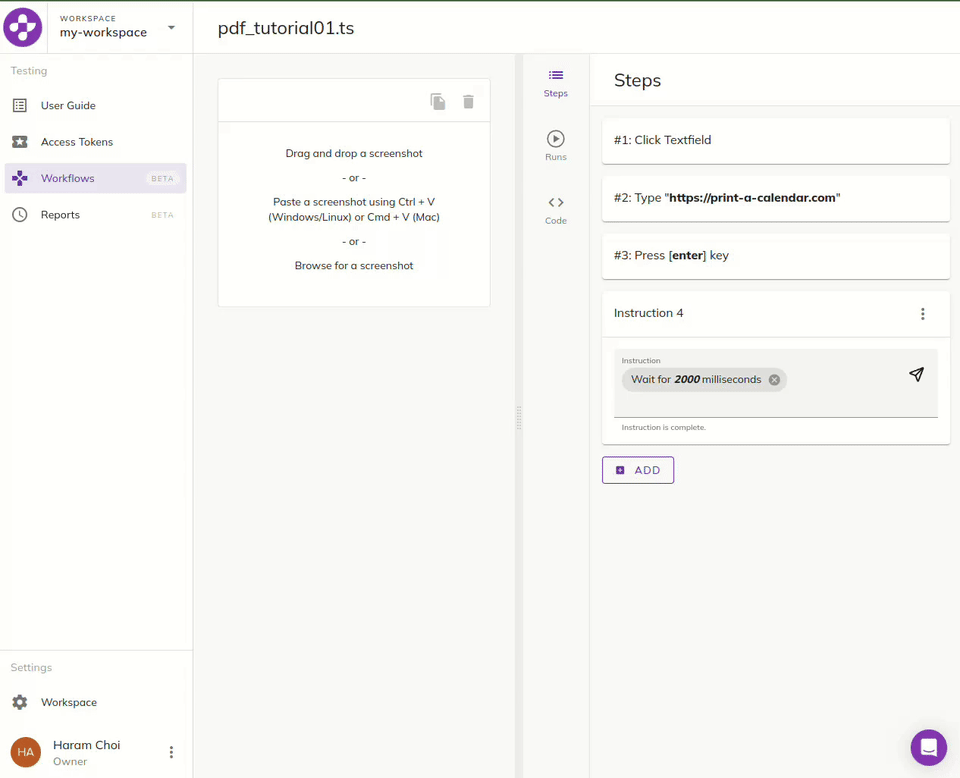
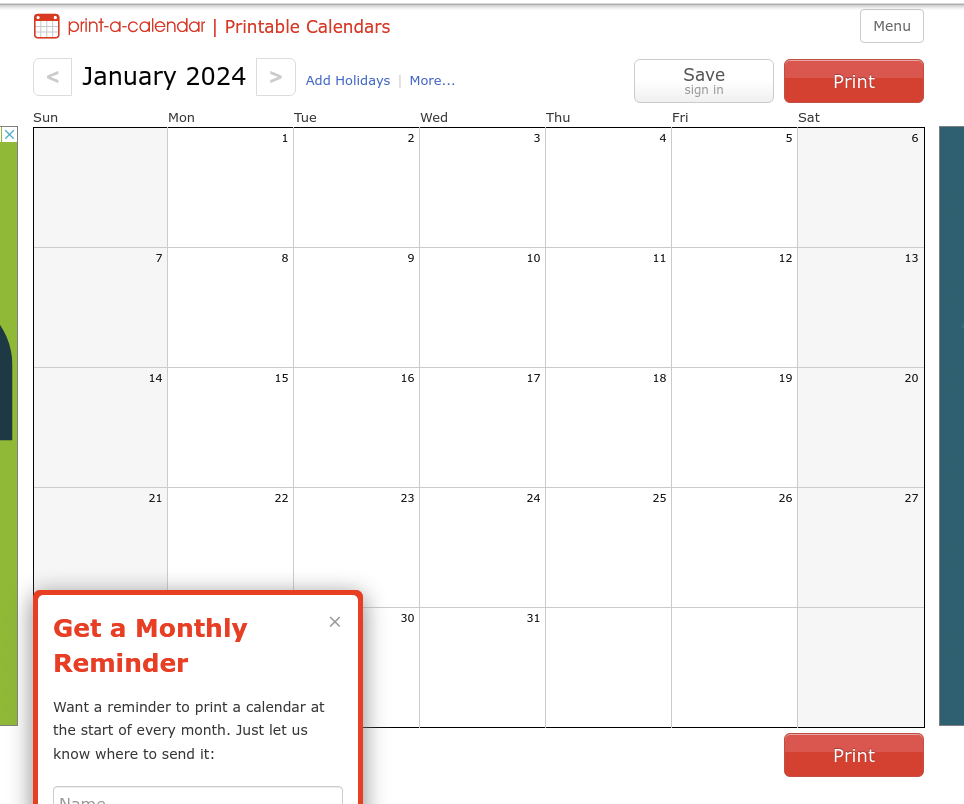
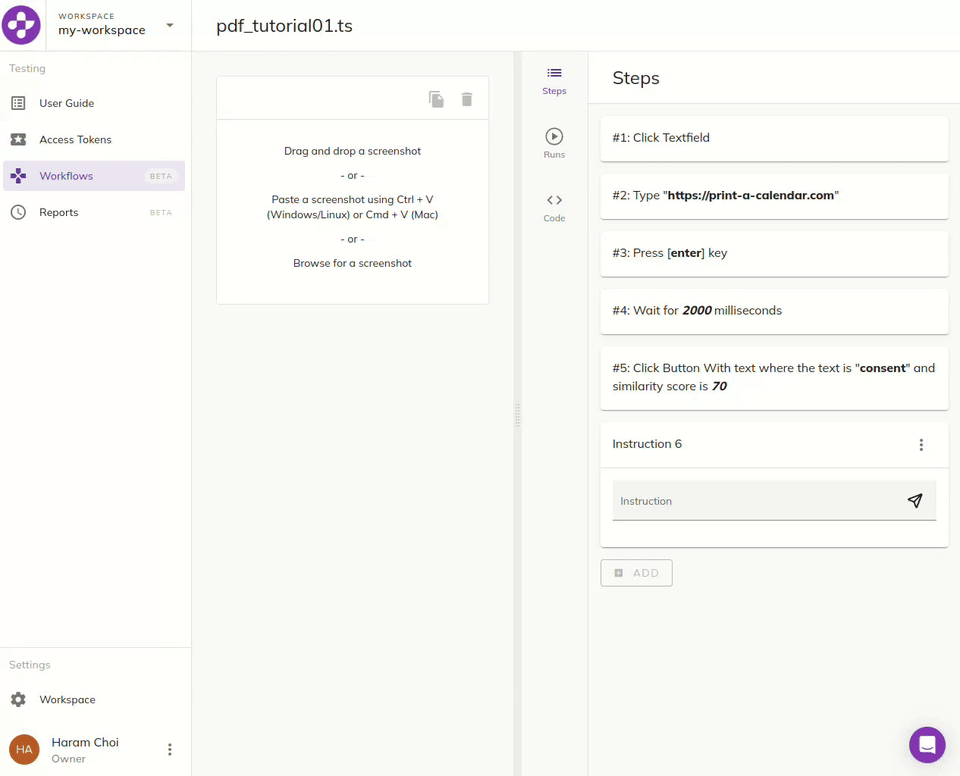
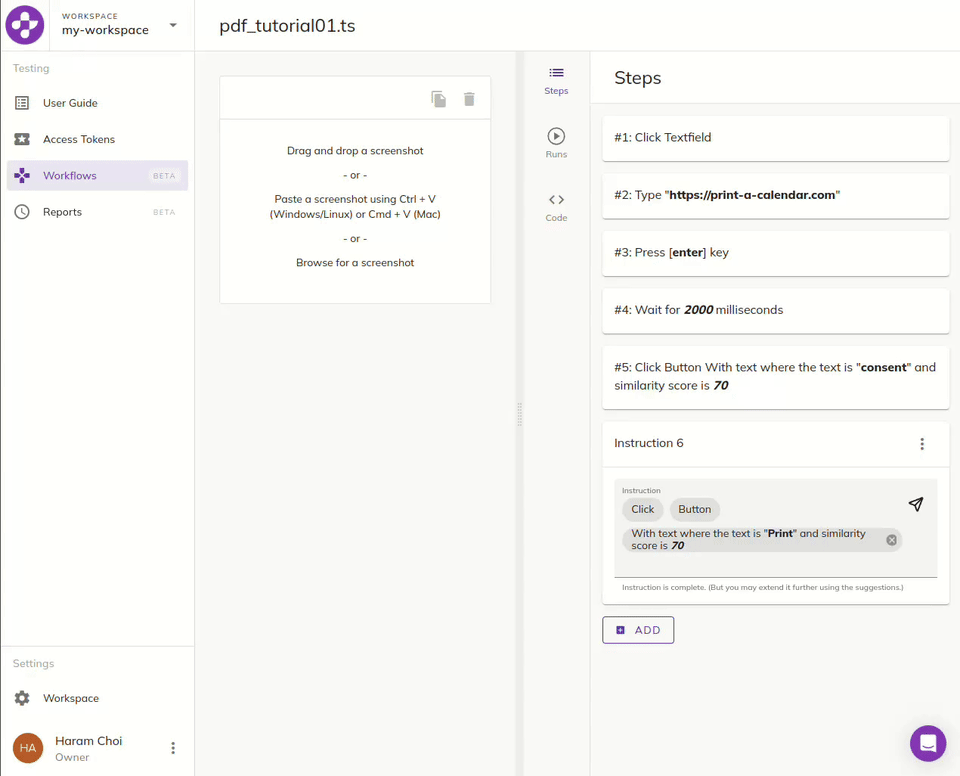
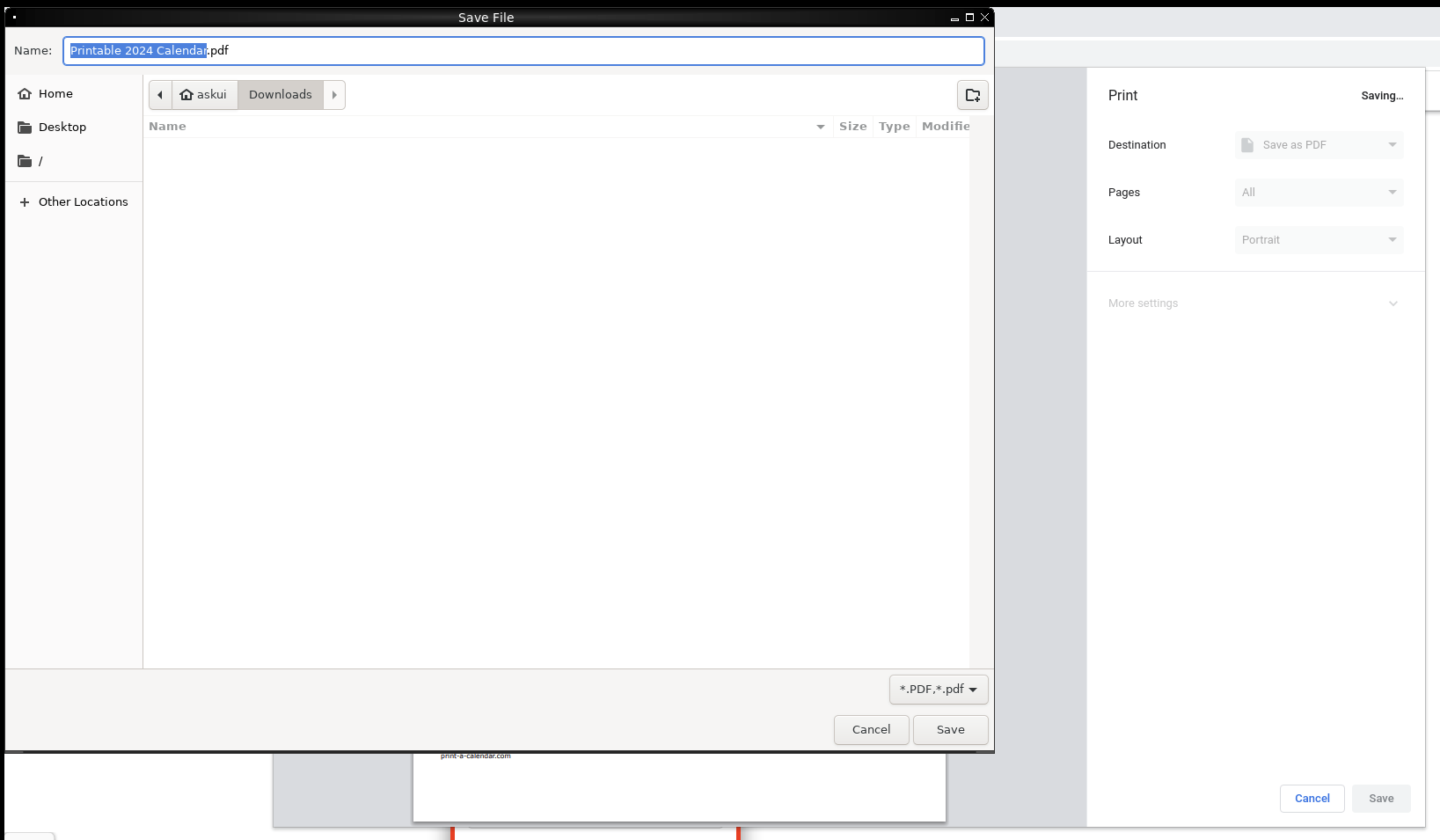
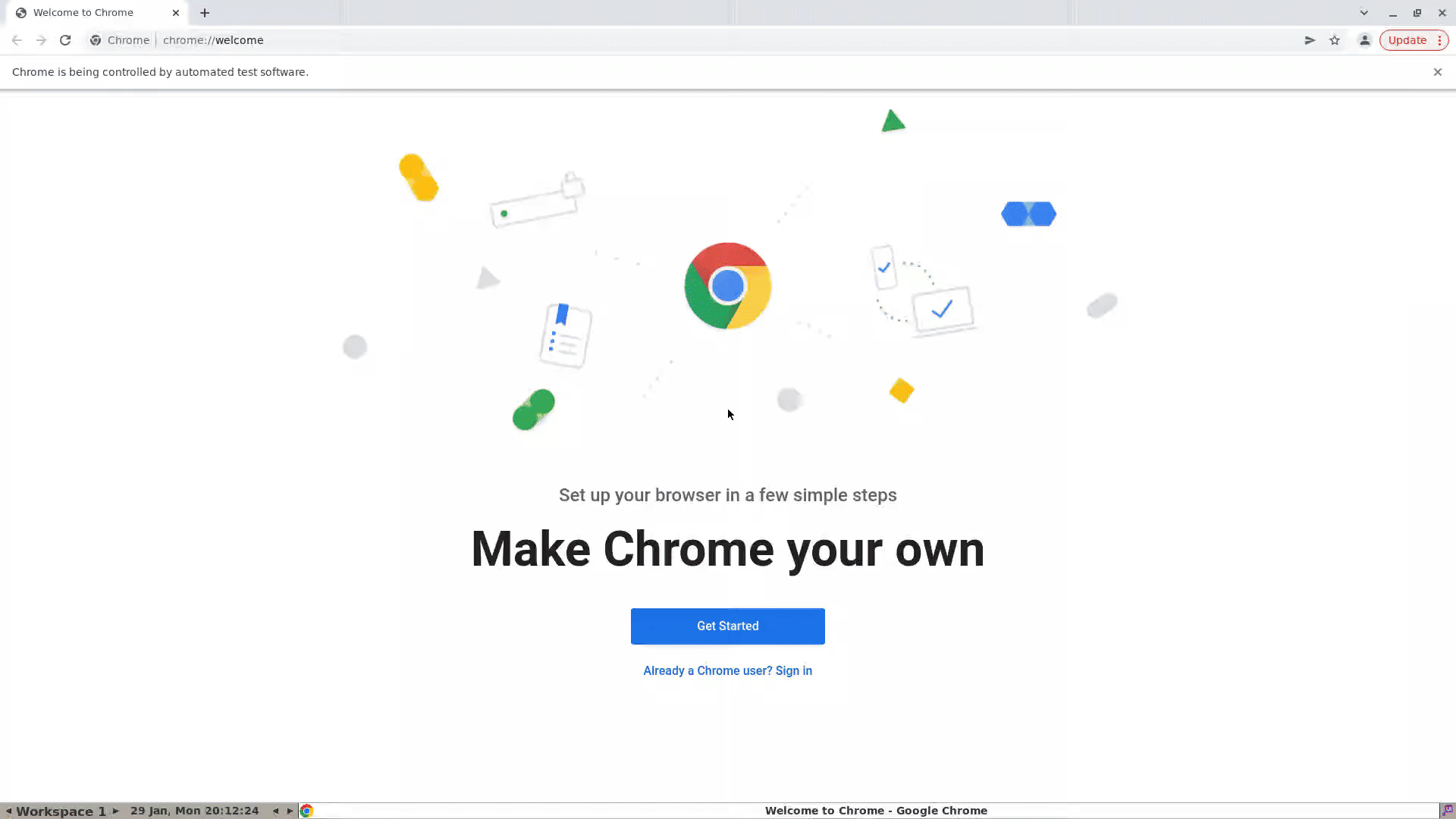



.png)


